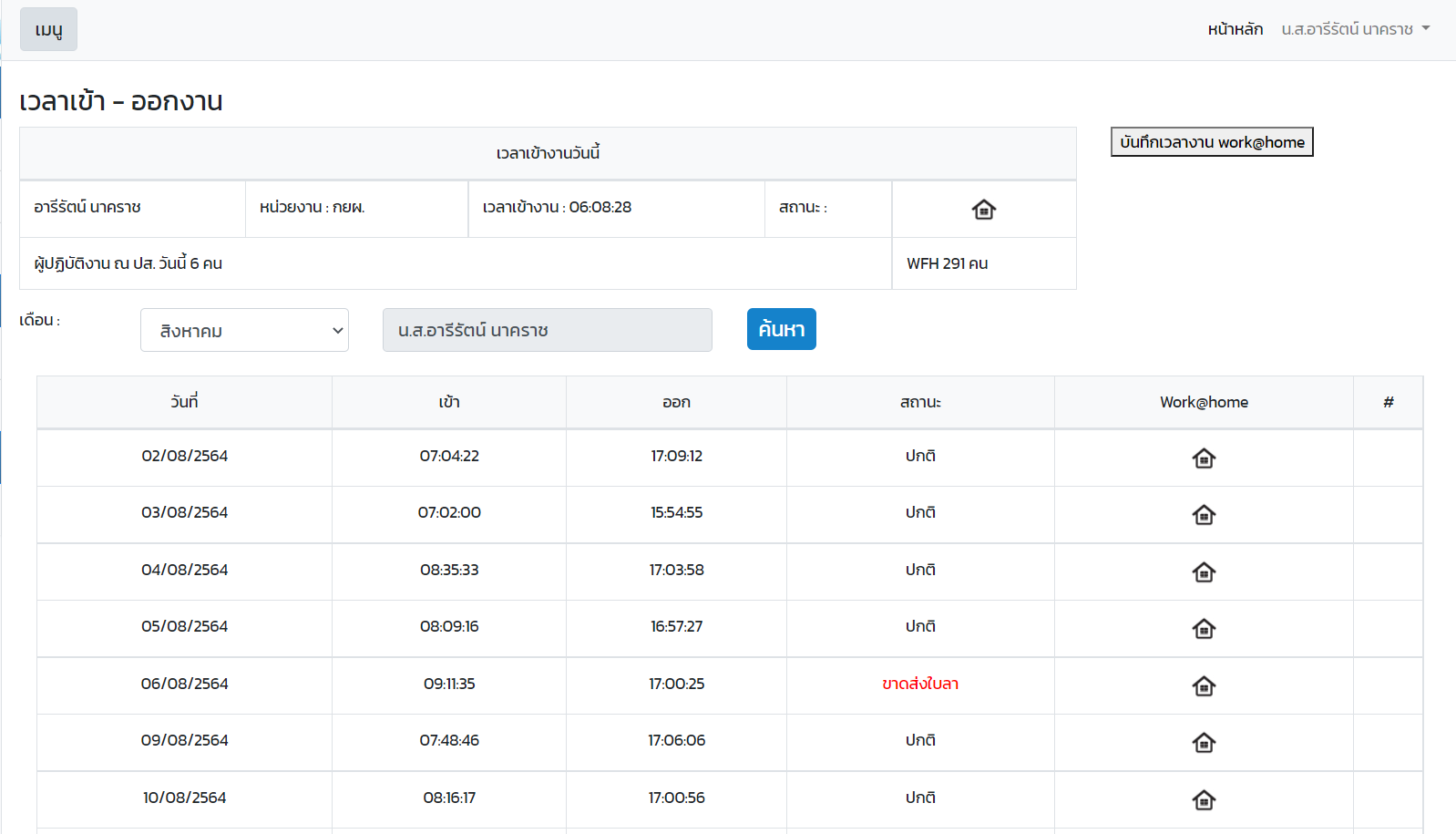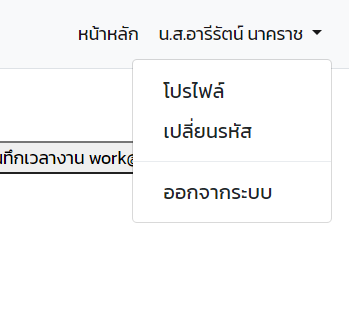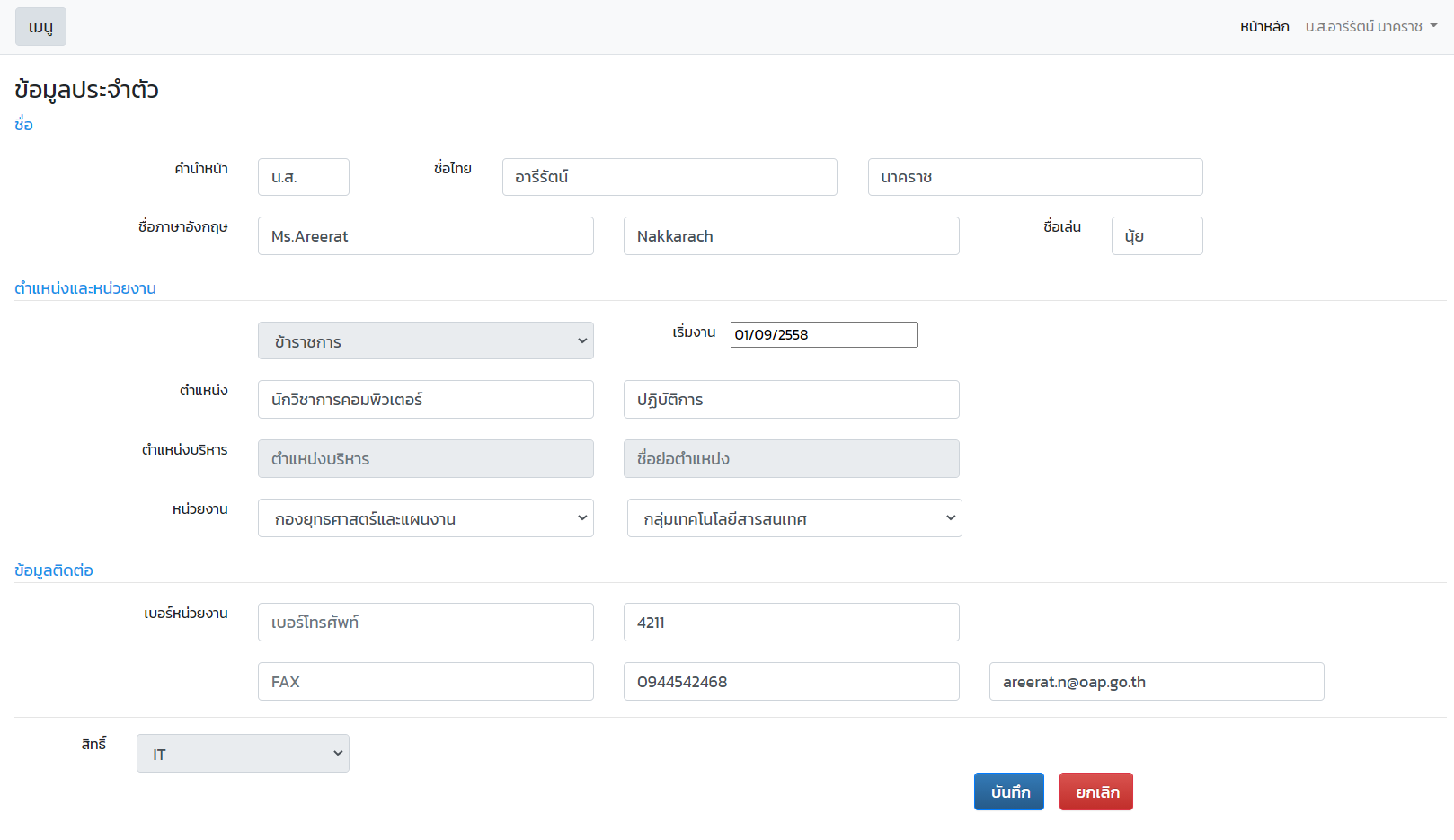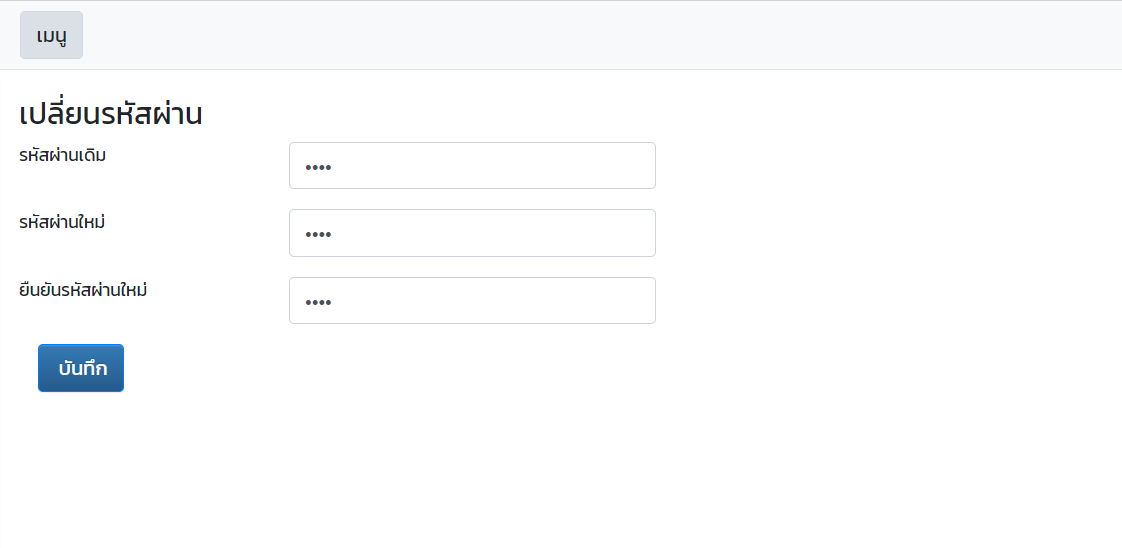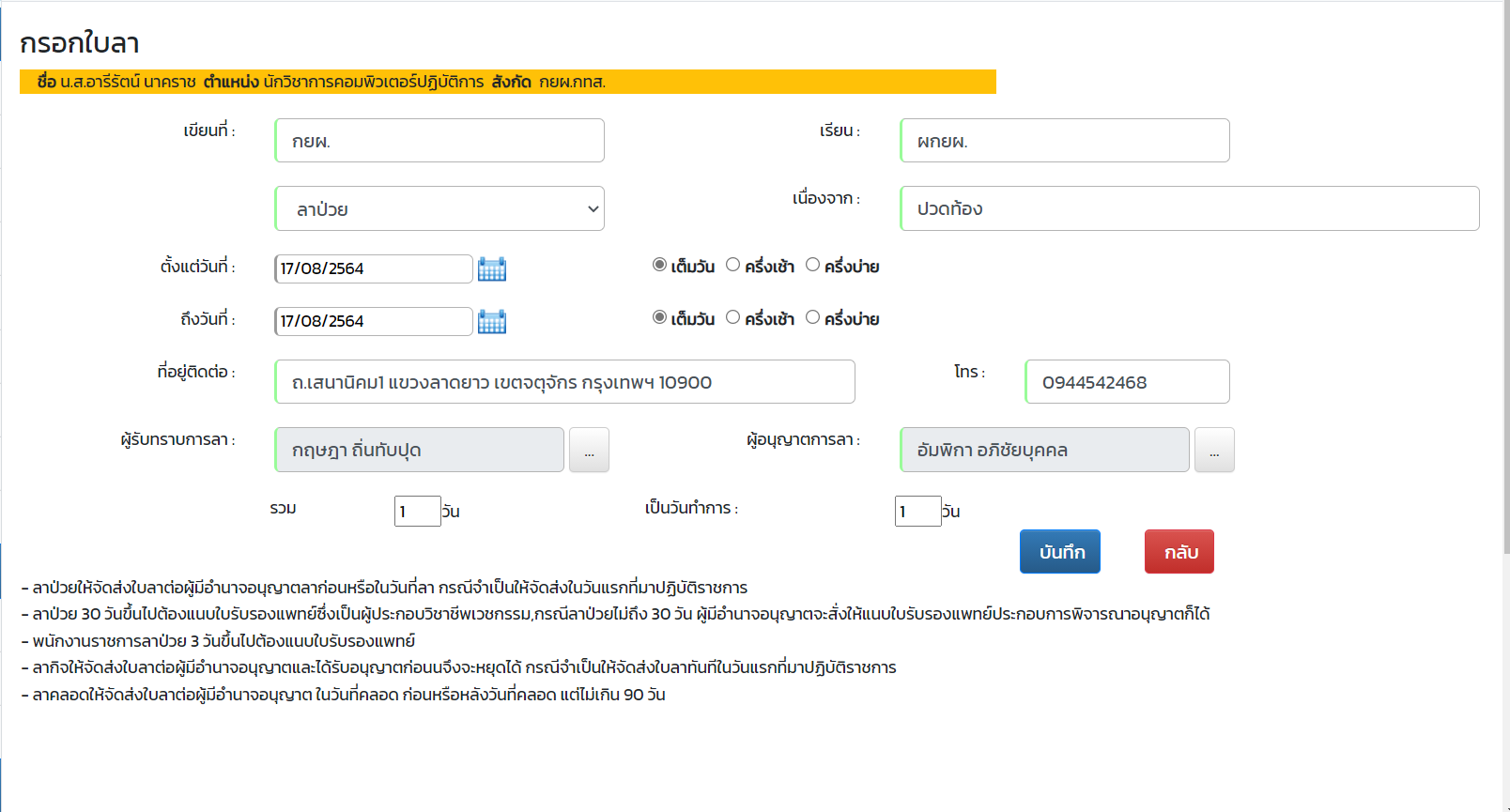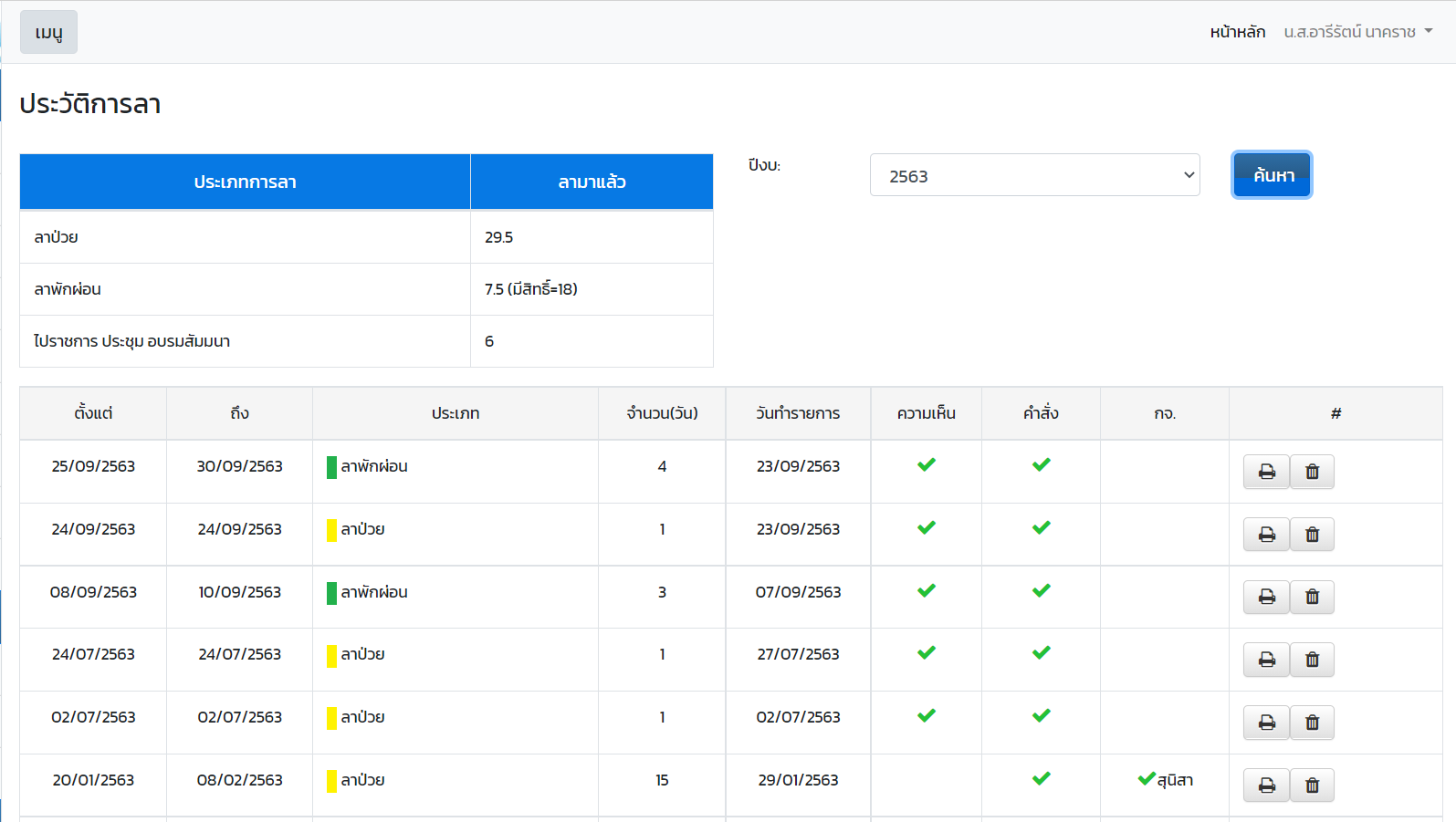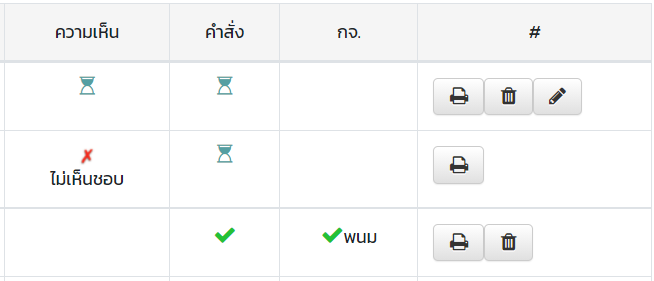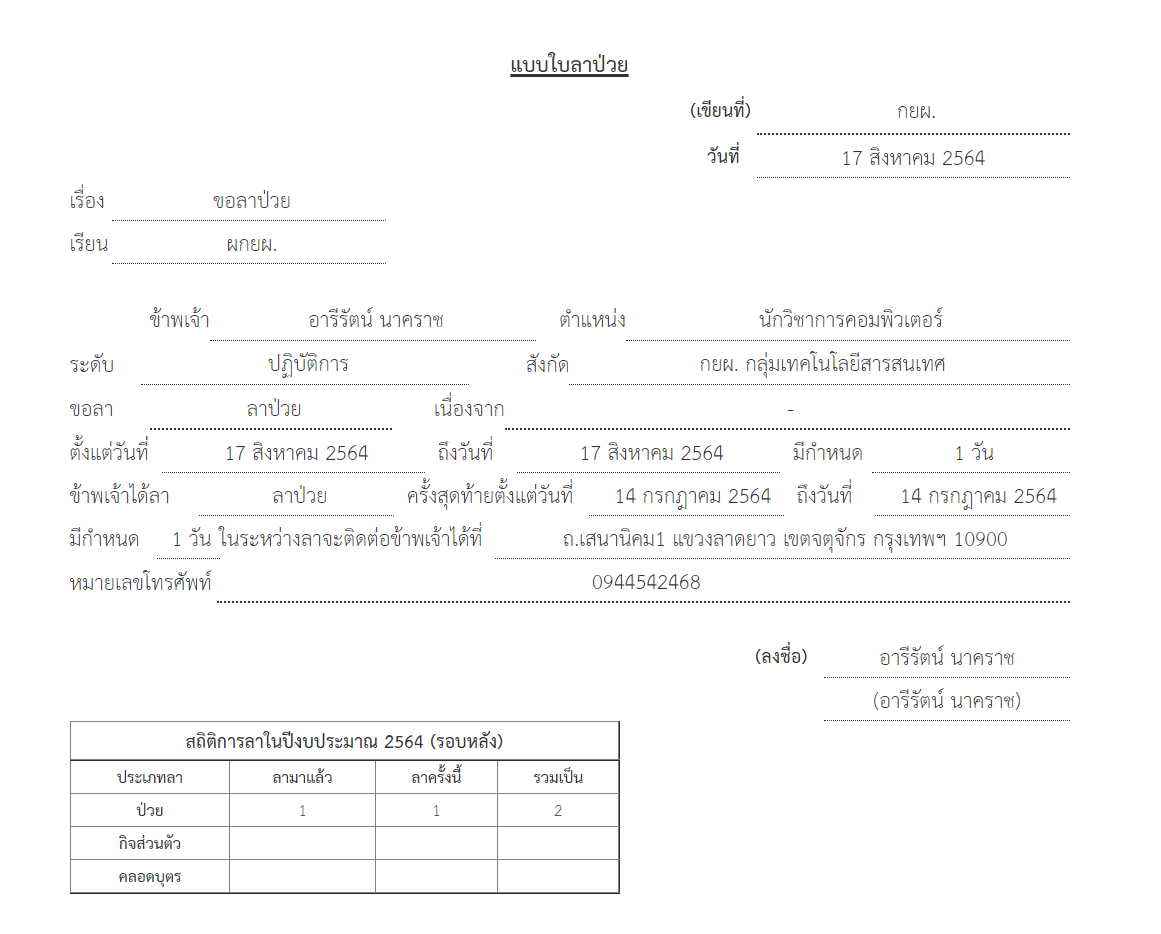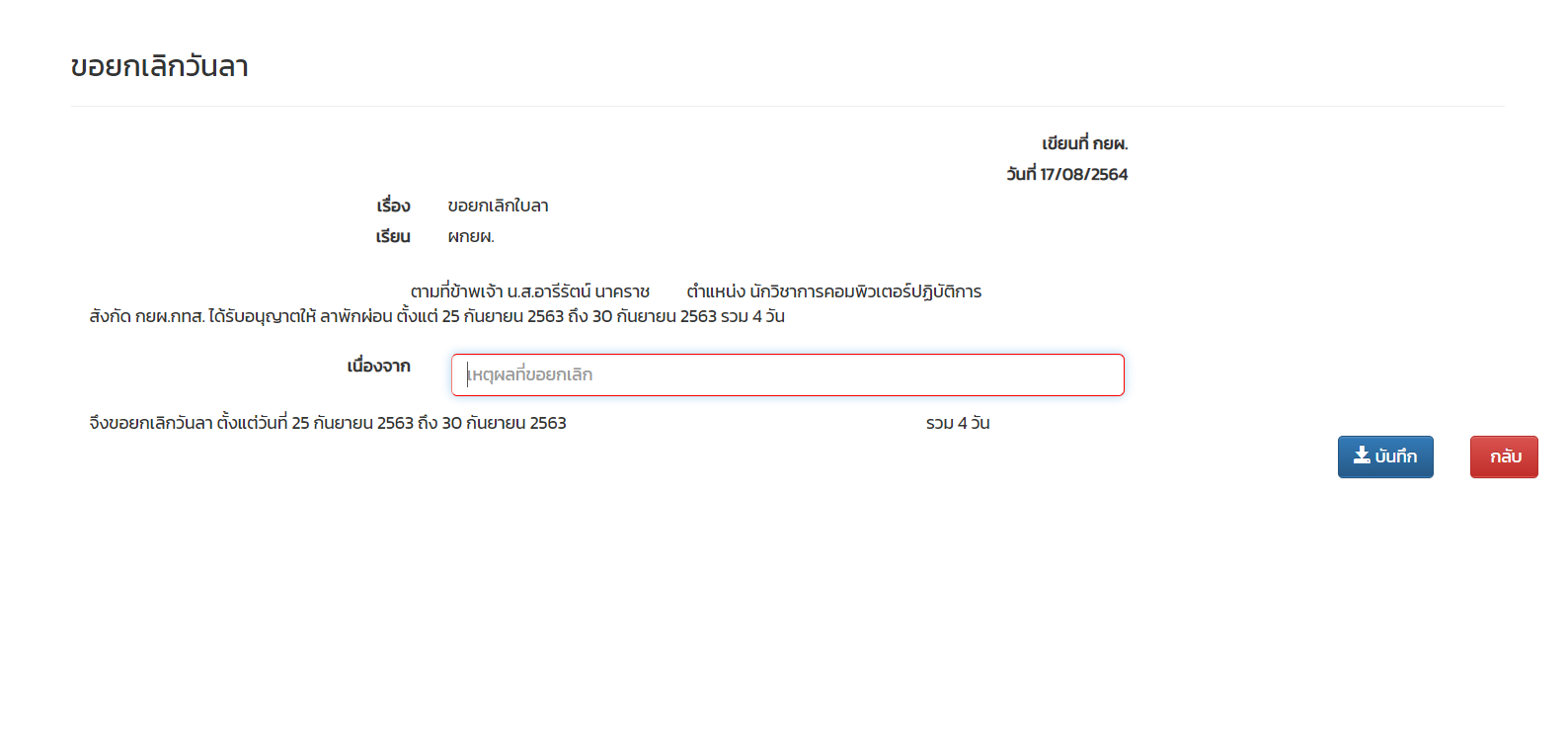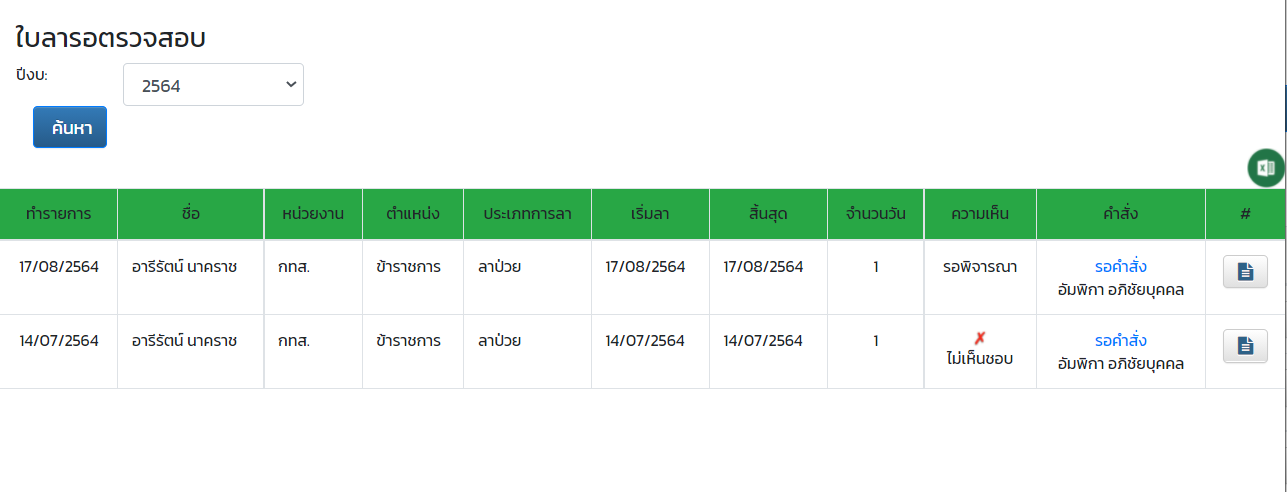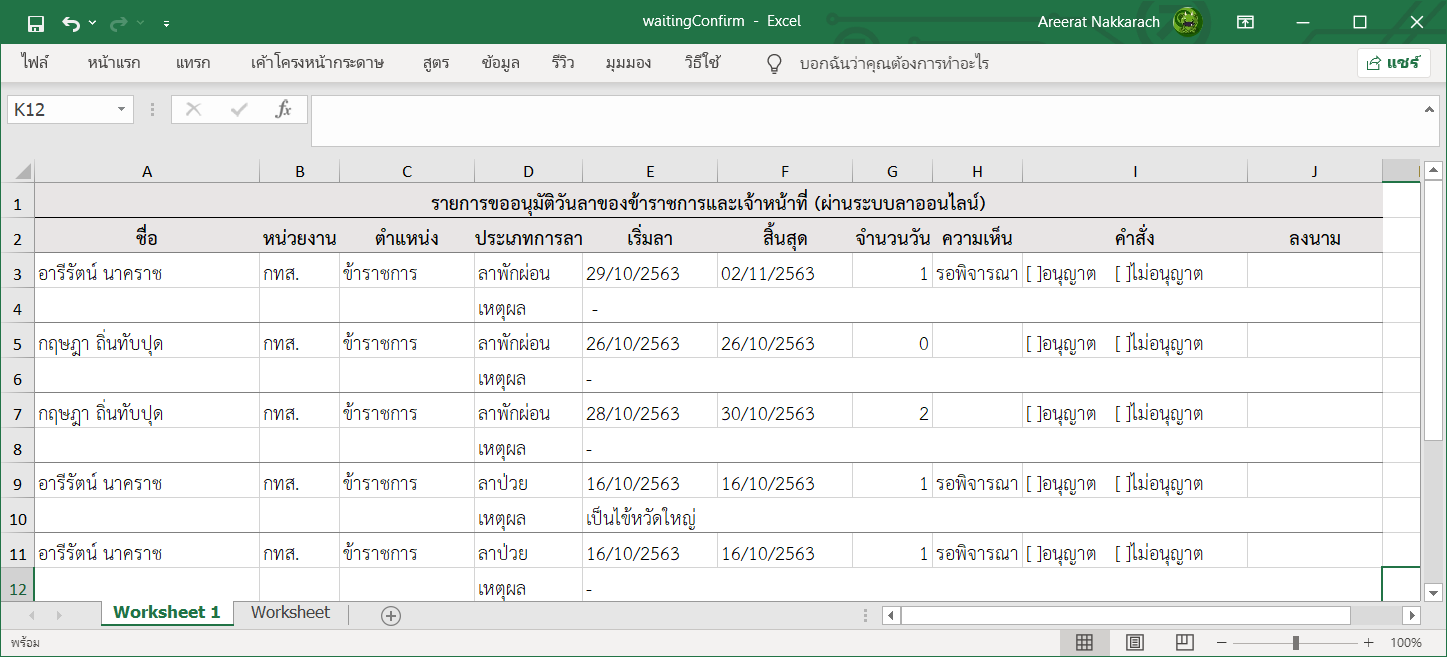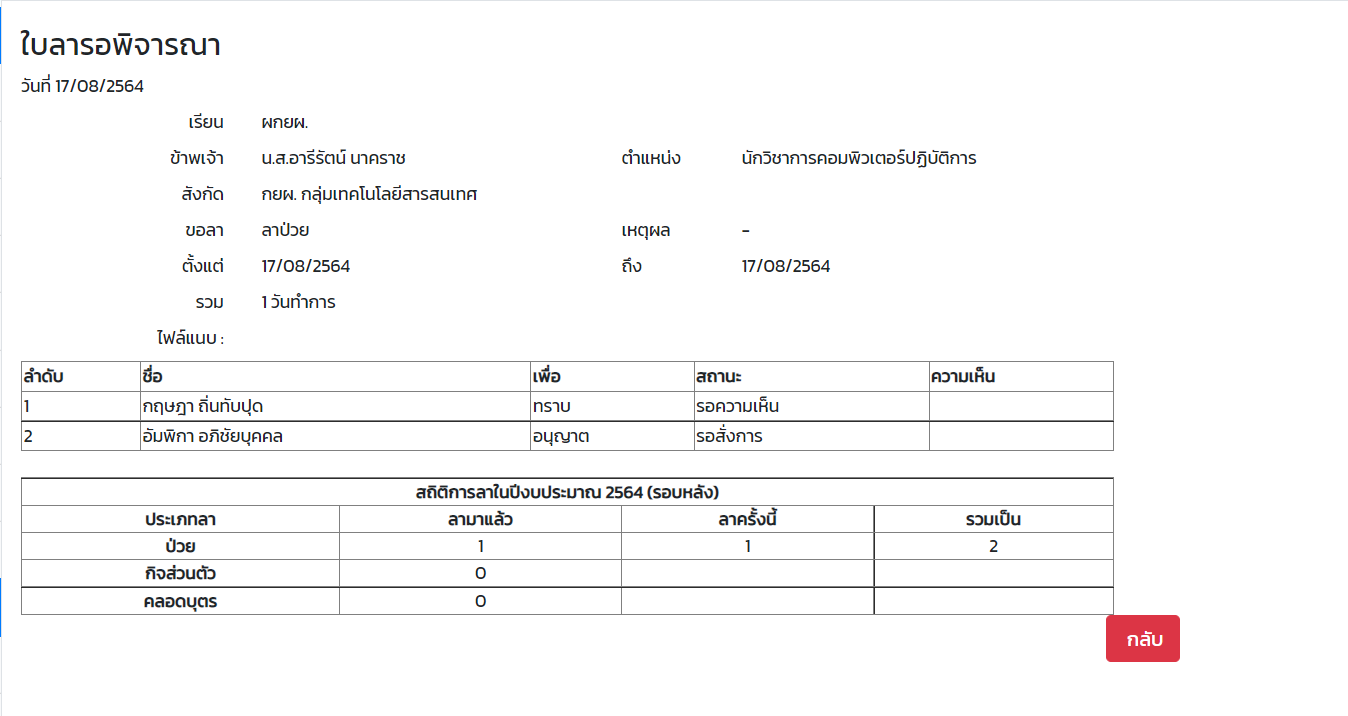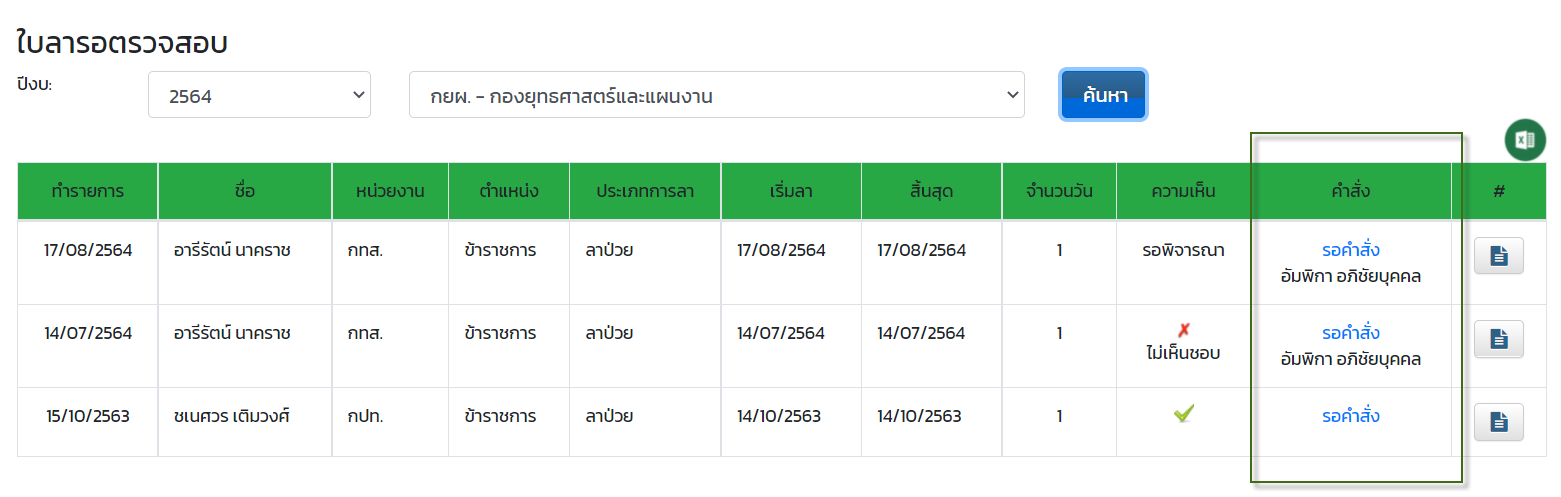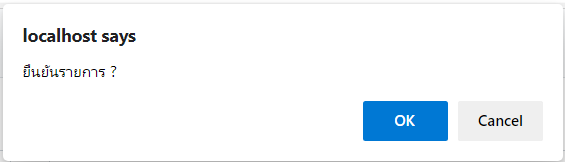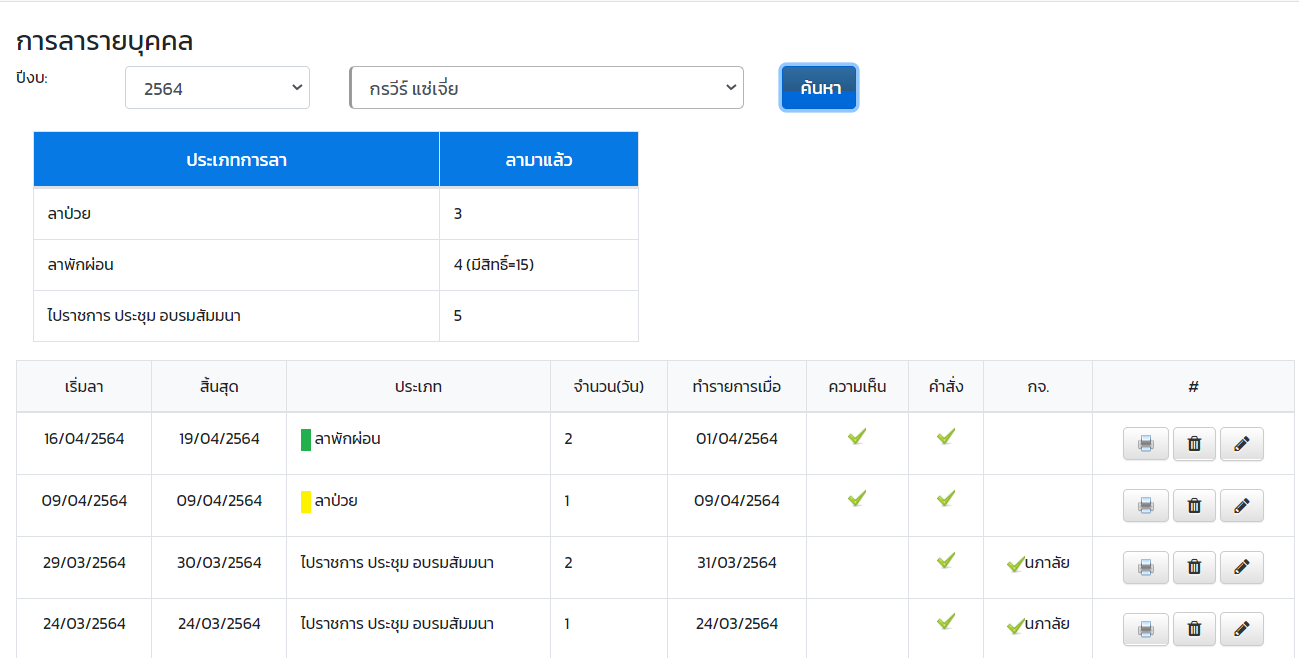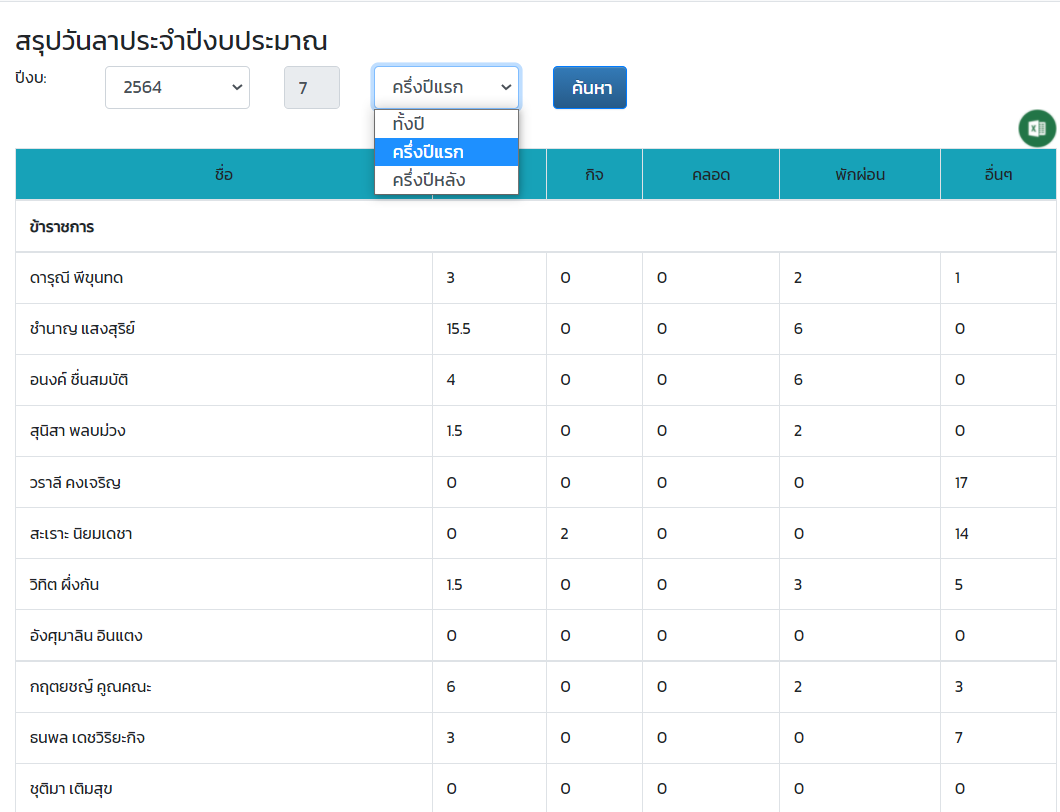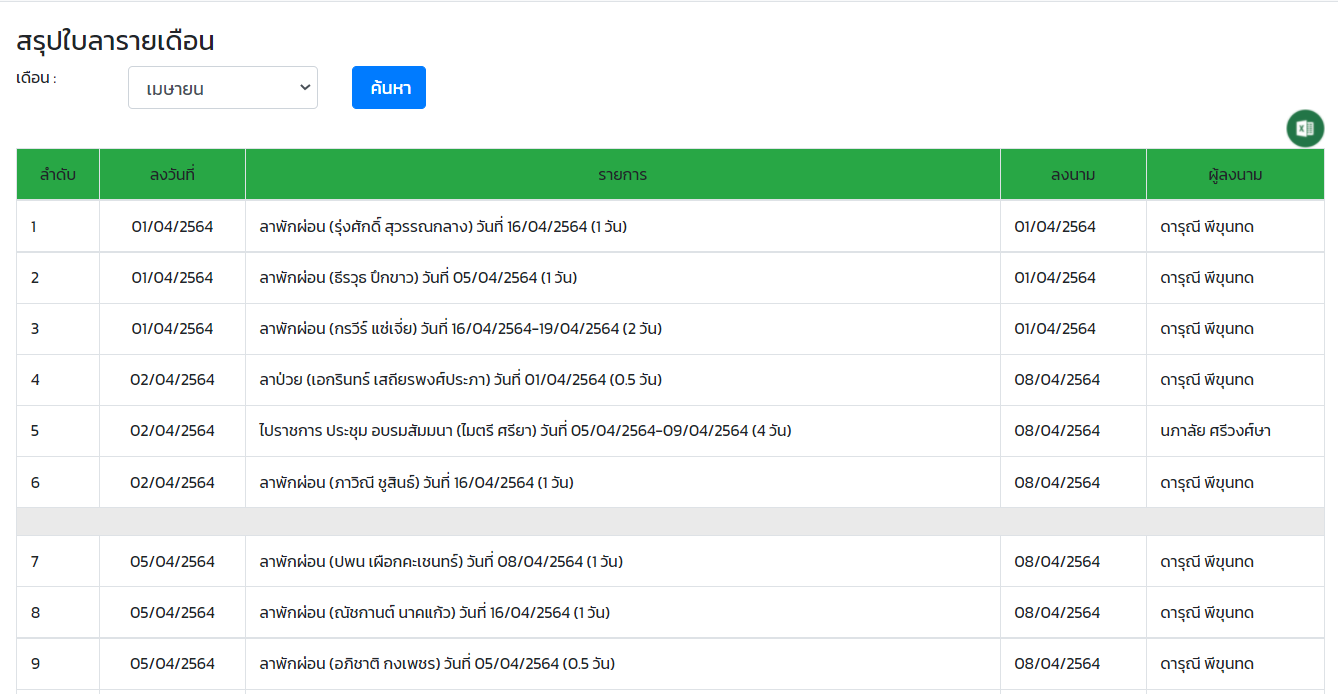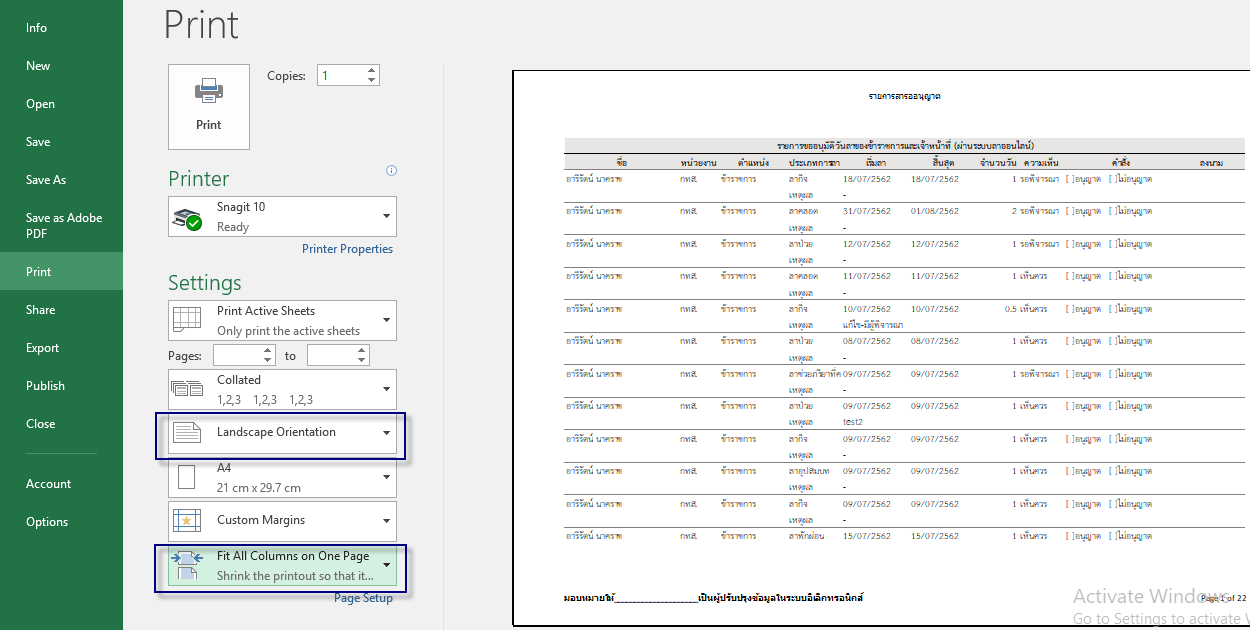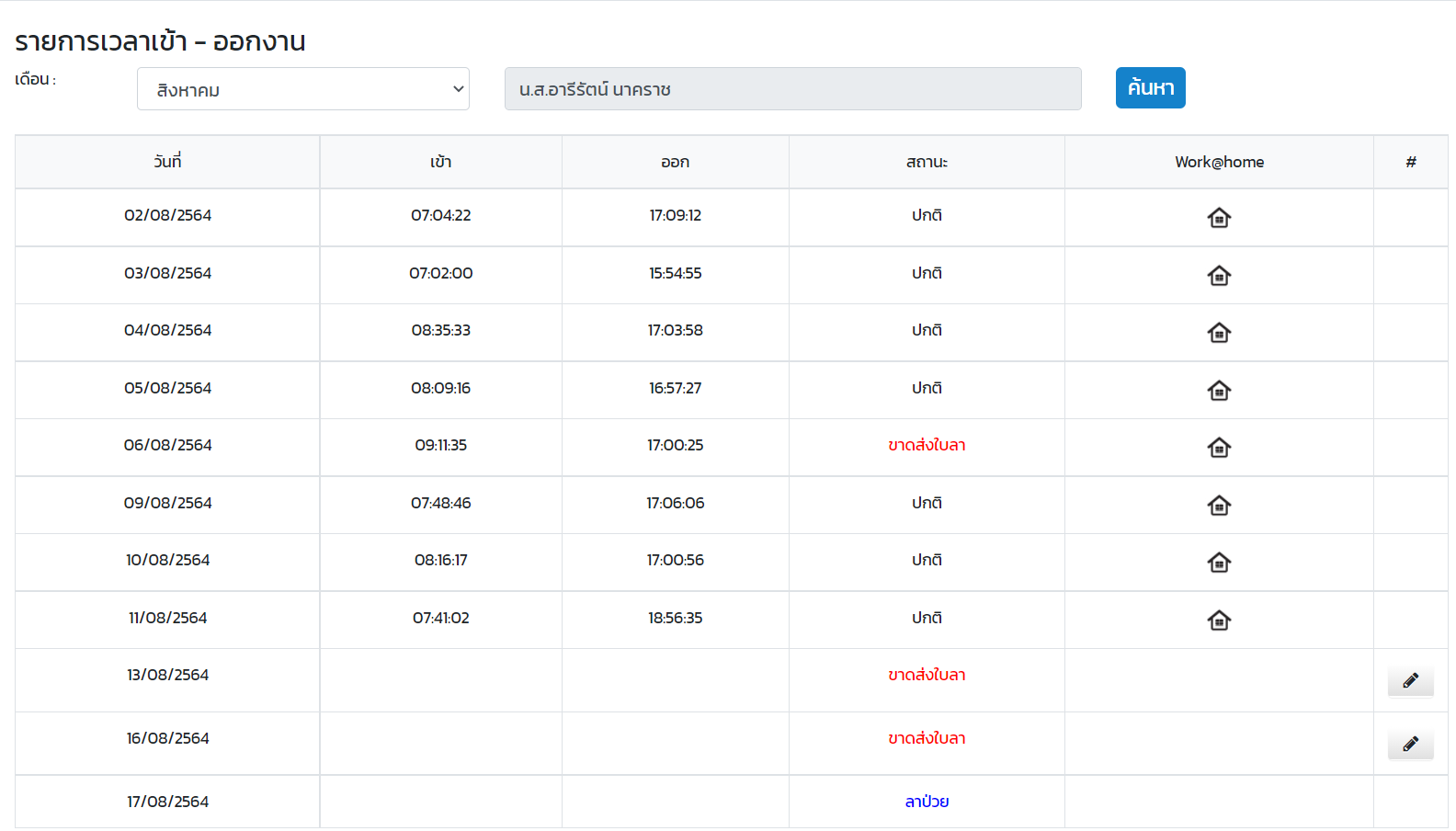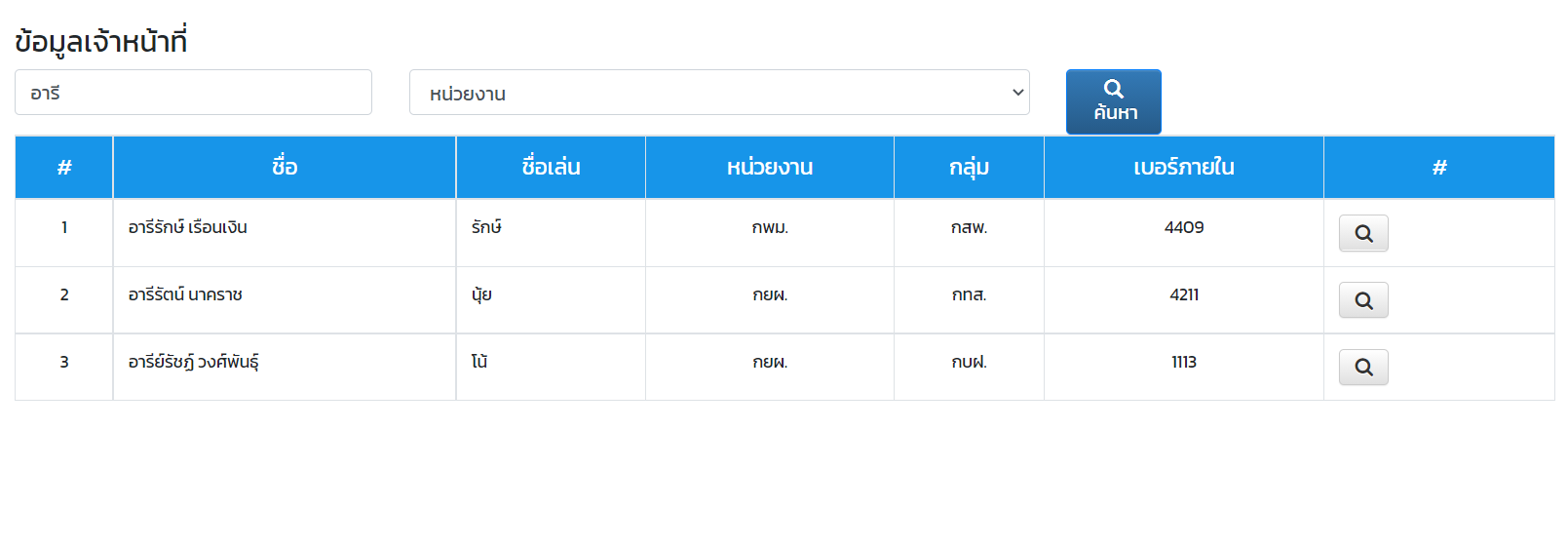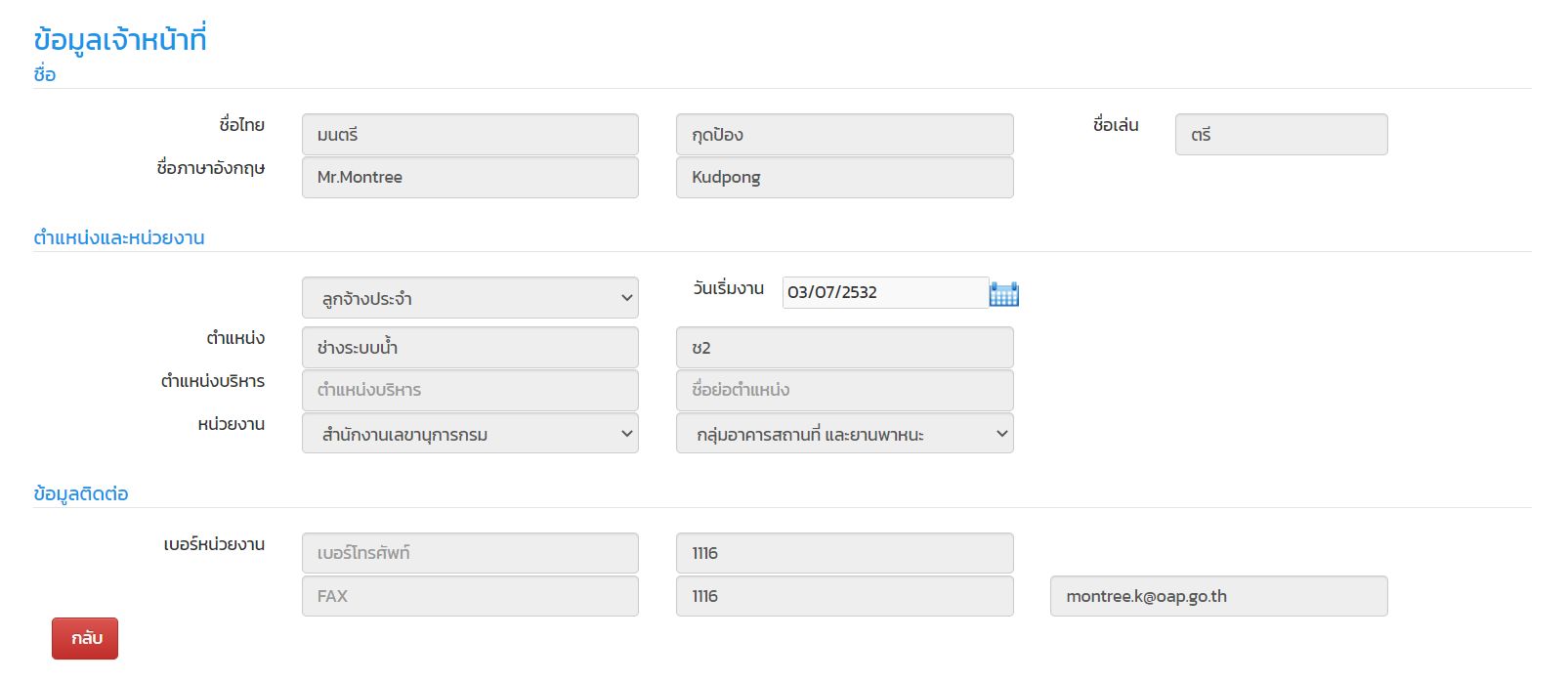สัญลักษณ์ ![]() แสดงเมื่อช่วงเวลาดังกล่าวมีการประกาศใช้มาตรการ Work from Home
แสดงเมื่อช่วงเวลาดังกล่าวมีการประกาศใช้มาตรการ Work from Home
ฝ่ายบริหาร
หน้าแรก
แสดงข้อมูล 2 ส่วนได้แก่
1.ตารางแสดงเวลาเข้างานประจำวัน โดยการเจ้าหน้าที่จะอัพโหลดข้อมูลจากเครื่องสแกนนิ้วเข้าสู่ระบบทุกวัน
2.ตารางแสดงเวลาเข้า-ออกงานในเดือนปัจจุบัน สามารถค้นหาข้อมูลในเดือนอื่นได้ โดยเลือกข้อมูลในช่อง "เดือน" แล้วกดค้นหา
โปรไฟล์
ลาออนไลน์
ลำดับขั้นตอนการลา
ช่องกรอกข้อมูลที่มีขอบสีแดง เป็นช่องที่จำเป็นต้องกรอกข้อมูล
ไม่สามารถลาข้ามปีงบประมาณได้ เช่น ลาตั้งแต่ 30 ก.ย. - 1 ต.ค. ให้แยกเป็น 2 ใบลา
ผู้รับทราบการลา / ผู้อนุญาตการลา
- ผู้รับทราบการลา คือผู้บังคับบัญชาขั้นต้น เช่น หัวหน้างาน
- ผู้อนุญาตการลา คือผู้มีอำนาจในการอนุญาตการลาเช่น ผู้อำนวยการ ผู้บริหาร (จำเป็นต้องระบุ)
เลือกรายชื่อจากปุ่ม 
หากผู้ลาขึ้นตรงกับผู้บริหาร หรือเป็นกลุ่มงานที่ผ่านผู้บังคับบัญชาขั้นเดียว ไม่ต้องเลือกผู้รับทราบการลา
(1) กรณีมีทั้งผู้รับทราบการลาและผู้อนุญาตการลา ระบบจะส่งอีเมลถึงผู้รับทราบการลา เมื่อผู้รับทราบการลาเห็นชอบในระบบแล้ว จึงจะมีการส่งอีเมลต่อไปยังผู้อนุญาตใบลาตามลำดับ
(2) กรณีเลือกรายชื่อผู้อนุญาตการลาเพียงอย่างเดียว ระบบจะส่งอีเมลถึงผู้อนุญาตการลาเพื่อทำการอนุมัติผ่านระบบ
ประวัติการลา
คำอธิบายสถานะใบลา
ความเห็น
-
 ผู้รับทราบการลา/หัวหน้างาน ยังไม่ได้ให้ความเห็นผ่านระบบ
ผู้รับทราบการลา/หัวหน้างาน ยังไม่ได้ให้ความเห็นผ่านระบบ  ผู้รับทราบการลา/หัวหน้างาน เห็นควรให้ลา
ผู้รับทราบการลา/หัวหน้างาน เห็นควรให้ลา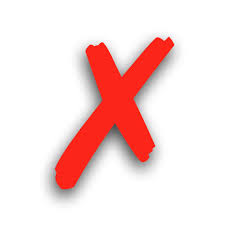 ผู้รับทราบการลา/หัวหน้างาน ไม่เห็นควรให้ลา
ผู้รับทราบการลา/หัวหน้างาน ไม่เห็นควรให้ลา- ค่าว่าง เป็นรายการลาที่ไม่ได้เลือกผู้รับทราบการลาไว้ หรือ เป็นการลาผ่านผู้อนุญาตการลาโดยตรง
 พิมพ์ฟอร์มใบลา
พิมพ์ฟอร์มใบลา
ปุ่มแสดงแบบฟอร์มใบลา
 แก้ไขใบลา
แก้ไขใบลา
- สามารถแก้ไขใบลาได้หากใบลายังไม่ถูกให้ความเห็น และหากมีการบันทึกแก้ไขระบบจะส่งอีเมลแจ้งเตือนผู้บังคับบัญชาอีกครั้งว่ามีการแก้ไขใบลา
 ยกเลิกใบลา
ยกเลิกใบลา
- สามารถยกเลิกการลาได้หากใบลายังไม่ถูกให้ความเห็นหรืออนุญาต
- การขอยกเลิกใบลาที่ได้รับการอนุญาตแล้ว จะต้องกรอกรายละเอียดการขอยกเลิกการลาเพิ่มเติม โดยระบบจะส่งคำขอยกเลิกไปยังผู้บังคับบัญชาพิจารณาเช่นเดียวกับการขออนุญาตลา
หน้าจอพิมพ์แบบฟอร์มใบลา
หน้าจอขอยกเลิกวันลาที่ได้รับอนุญาตไปแล้ว
ใบลารออนุญาต
เมนู "ใบลารออนุญาต" แสดงใบลาทั้งหมดของเจ้าหน้าที่ภายในสังกัดเดียวกัน หรือ เจ้าหน้าที่สังกัดอื่นแต่ได้ทำใบลามายังหัวหน้าหรือผู้อำนวยการกองเดียวกับผู้ใช้งาน
![]() คลิกไอคอน excel เพื่อดาวน์โหลดรายการใบลารออนุญาตทั้งหมดในรูปแบบ excel
คลิกไอคอน excel เพื่อดาวน์โหลดรายการใบลารออนุญาตทั้งหมดในรูปแบบ excel
 คลิกไอคอนในตารางใบลารอตรวจสอบ เพื่อดูรายละเอียดใบลาแต่ละรายการ
คลิกไอคอนในตารางใบลารอตรวจสอบ เพื่อดูรายละเอียดใบลาแต่ละรายการ
การอนุมัติใบลาผ่านระบบ
ฝ่ายบริหารของหน่วยงานสามารถทำรายการอนุมัติใบลาได้หากผู้บังคับบัญชามอบหมาย โดยชื่อผู้อนุญาตยังคงเป็นผู้บังคับบัญชาเหมือนเดิมแต่ระบบสามารถตรวจสอบได้ว่าฝ่ายบริหารเป็นผู้ทำรายการ
กด OK เพื่อยืนยันการทำรายการ
วันลารายบุคคล
ฝ่ายบริหารหน่วยงานสามารถค้นหาประวัติการลาและบริหารจัดการใบลาของเจ้าหน้าที่ภายในหน่วยงาน
การค้นหาข้อมูลทำได้โดยเลือกรายชื่อเจ้าหน้าที่แล้วกดค้นหา
วันลารายหน่วยงาน
แสดงสรุปจำนวนวันลาประเภทต่างๆ ภายในปีงบประมาณของเจ้าหน้าที่ภายในหน่วยงาน
โดยสามารถเลือกช่วงเวลาที่ต้องการดูข้อมูล ได้แก่ ทั้งปีงบประมาณ ครึ่งปีแรก หรือครึ่งปีหลัง แล้วกดค้นหา
ใบลารายเดือน
แสดงข้อมูลการลาประเภทต่างๆและผู้อนุญาตใบลาภายในหน่วยงาน ในแต่ละเดือน
เรียกดูข้อมูลโดยเดือนที่ต้องการดูข้อมูล แล้วกดค้นหา
การตั้งค่าการพิมพ์
ข้อมูลสแกนนิ้ว
ประวัติการสแกนนิ้ว
แสดงประวัติการบันทึกเวลาเข้า-ออกงานในเดือนปัจจุบัน
ระบบแสดงประวัติการสแกนนิ้วในเดือนปัจจุบัน หากต้องการค้นหาข้อมูลเดือนอื่นๆ ให้เลือกเดือนที่ต้องการแล้วคลิก "ค้นหา"
สถานะ
- "ขาดส่งใบลา"
เกิดในกรณีไม่ได้สแกนนิ้ว เข้างานสาย ไม่ครบ8ชั่วโมง ไม่ได้สแกนเข้าหรือออก เมื่อคลิก ท้ายรายการ จะเข้าสู่หน้าจอกรอกใบลาและเลือกวันที่ขาดส่งใบลาให้อัตโนมัติ
- "ลาป่วย","ลากิจ","ลาพักผ่อน"
วันที่ใดไม่มีข้อมูลสแกนนิ้ว แต่มีการส่งใบลาผ่านระบบและได้รับอนุมัติแล้ว จะแสดงสถานะตามประเภทใบลานั้น
ผู้ใช้งาน
เมนูบัญชีผู้ใช้ สำหรับสืบค้นข้อมูลติดต่อของบุคลากรภายใน
ค้นหารายบุคคล
พิมพ์ส่วนหนึ่งของชื่อหรือนามสกุล ในช่อง "ใส่ชื่อที่ต้องการค้นหา" -> กด Enter หรือกดปุ่มค้นหา
ค้นหารายหน่วยงาน
เลือกหน่วยงานจากตัวเลือก แล้วกดค้นหา